
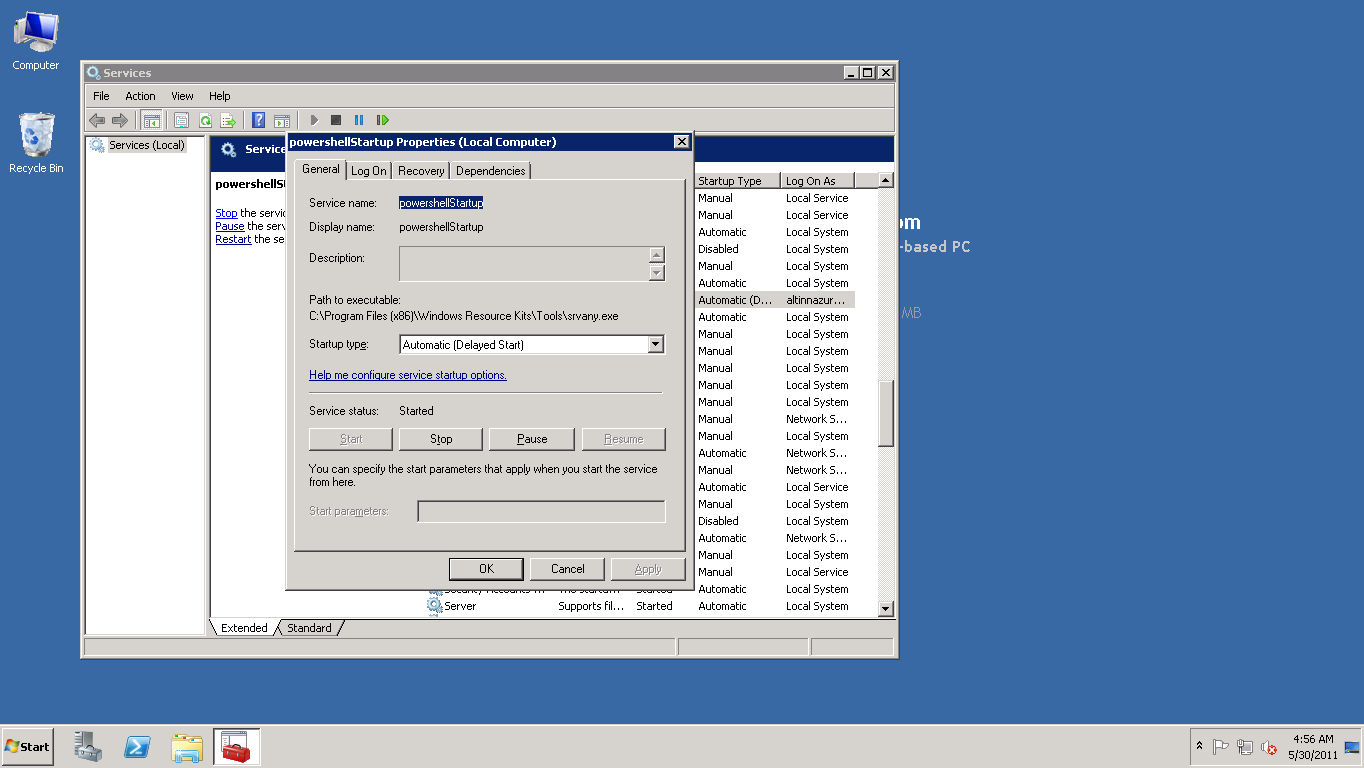
- #WINDOWS POWERSHELL KEEPS OPENING ON STARTUP HOW TO#
- #WINDOWS POWERSHELL KEEPS OPENING ON STARTUP MANUAL#
- #WINDOWS POWERSHELL KEEPS OPENING ON STARTUP PC#
- #WINDOWS POWERSHELL KEEPS OPENING ON STARTUP WINDOWS#
Type PowerShell or powershell.exe in its search box and hit Enter to open Windows PowerShell. Press the Windows and R keys simultaneously to open the Run program on your Windows 11 system.Ģ. PowerShell can easily be opened using the Run utility, and below are the steps to do so:ġ. So, if you’re unable to open PowerShell using a particular method, you can try an alternate method to open it.īelow we’ve explained all the possible methods to open Windows PowerShell in Windows 11: From Run If the one way doesn’t work, there are still more ways to open Windows PowerShell.

There are several ways to open PowerShell on a Windows 11 PC.
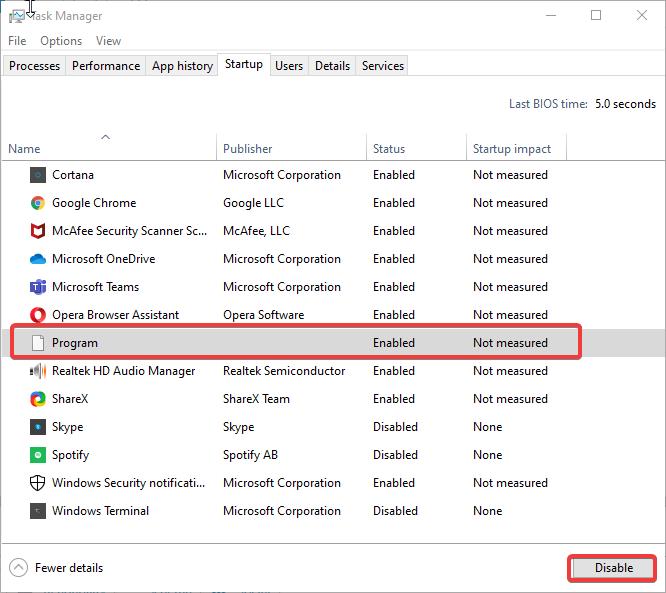
#WINDOWS POWERSHELL KEEPS OPENING ON STARTUP PC#
To check the same, we recommend you restart your Windows 11 PC or laptop, as doing so easily eliminates the temporary bugs and glitches from the system. In that case, this inconvenience may be occurring because of some temporary bugs & glitches in the system. Suppose PowerShell is already enabled on your system and is still not working or opening. Make sure the box next to Windows PowerShell 2.0 is checked. Search for the Windows PowerShell 2.0 option in the Turn Windows features on or off box.ģ. Press the Windows + R to open the Run utility, type OptionalFeatures in it, and press Enter.Ģ.
#WINDOWS POWERSHELL KEEPS OPENING ON STARTUP HOW TO#
If you don’t know how to check the same, follow the below steps as they explain the same:ġ. Thus, we once suggest you make sure that Windows PowerShell is enabled on your PC. If you’ve recently turned on Hyper-V on your Windows PC, then it’s possible that due to this, Windows PowerShell got disabled. Here are some working workarounds that can help you fix the “PowerShell Has Stopped Working” error: 1. But below are some of the most common reasons for the PowerShell not working issue:įix the PowerShell Not Working Issue in Windows 11 There could be several reasons for the ill-functioning of the PowerShell utility in Windows 11. Backing up the registry data will help you recover the lost data easily.4 Use Windows PowerShell With Ease Why Is PowerShell Not Working in Windows 11? *Note – Make sure that you create a backup of the registry editor settings as there are chances that you may lose data during the process. Now, the OneDrive app should be disabled and it should not open on startup every time you start your Windows 10/11 PC> This will delete the OneDrive key from the registry editor. Reg delete "HKCU\Software\Microsoft\Windows\CurrentVersion\Run" /f /v "OneDrive" Step 3: In the elevated Command Prompt window, run the below command and hit Enter: Step 2: In the Run command search box, type cmd and press Ctrl + Shift + Enter keys together on your keyboard to open the Command Prompt window in admin mode. Step 1: Press the Win + R hotkeys simultaneously to open Run command.
#WINDOWS POWERSHELL KEEPS OPENING ON STARTUP MANUAL#
This method helps you to make changes to the registry keys using the Command Prompt and is a great manual way to disable the OneDrive from opening on Startup in Windows 10 or Windows 11. Method 4: Disable Microsoft OneDrive at Startup with Command Prompt This will disable the OneDrive app from opening automatically on startup.

Here, look for Microsoft OneDrive, right-click on it and select Disable. Step 3: In the Task Manager window, go to the Startup tab. Step 2: In the Run command window, type Taskmgr and hit Enter to open the Task Manager. Step 1: Press the Win + R shortcut keys on your keyboard to open the Run command window. Follow the below steps to disable Microsoft OneDrive to open on startup on your Windows 10/11 PC: This will make sure that the app does not open automatically on system startup. In addition, you must also ensure that the OneDrive app is disabled from the Task Manager startup section. Method 3: Disable Microsoft OneDrive at Startup through Task Manager Your OneDrive app should not open on startup automatically anymore. Once you are done making the changes, exit the Settings app and restart your PC. Now, locate Microsoft OneDrive and turn it off. Step 3: Next, in the Startup window, on the right side, go to the Startup apps section. Step 3: Now, go to the right side of the pane, scroll down and towards the bottom, click on Startup. Step 2: In the Settings window, click on App on the left side of the pane. Step 1: Press the Win + I keys together on your keyboard to open the Settings app. Let’s see how to disable Microsoft OneDrive from opening on startup on your Windows 11 PC: If the above method does not work, you can try and disable the app from Windows Settings. Now, reboot your PC and now, you OneDrive should not open with the Method 2: Disable Microsoft OneDrive at Startup from Settings App


 0 kommentar(er)
0 kommentar(er)
